Работа с виртуальными приборами LabView в программной среде Multisim 14.0
Введение
Программная среда Multisim предоставляет большое количество виртуальных инструментов, предназначенных для генерации тестовых сигналов, а также для измерений и исследования поведения разрабатываемых электрических схем. Виртуальные приборы Multisim — это программные модели контрольно-измерительных приборов, которые соответствуют реальным. Использование виртуальных приборов в Multisim (осциллографов, генераторов сигналов, сетевых анализаторов и т. д.) — простой и понятный метод взаимодействия со схемой, почти не отличающийся от традиционного при тестировании или создании радиоэлектронного устройства. Представленные в Multisim виртуальные инструменты могут быть полезны разработчикам электронных устройств, сэкономят время и спасут от ошибок на всем пути разработки схемы.
Помимо виртуальных инструментов Multisim, в программе имеется набор приборов LabView. С некоторыми из них мы уже ознакомились в предыдущих статьях данного цикла. В состав Multisim входят следующие приборы LabView: измеритель характеристик полупроводниковых приборов (BJT Analyzer), измеритель комплексных сопротивлений (Impedance Meter), микрофон (Microphone), динамик (Speaker), анализатор сигналов (Signal Analyzer), генератор сигналов (Signal Generator), потоковый генератор сигналов (Streaming Signal Generator).
Пиктограмма «Приборы LabVIEW» расположена на панели инструментов «Приборы». Возле пиктограммы находится значок стрелки, нажатие которого приводит к открытию выпадающего списка приборов LabView (рис. 1), поставляемых с Multisim.
Для того чтобы добавить необходимый прибор в рабочее поле программы, нужно левой кнопкой мыши выбрать строку с его названием в этом списке и разместить его с помощью мыши на схеме. Чтобы отобразить лицевую панель прибора, нужно дважды щелкнуть левой кнопкой мыши на пиктограмме прибора на схеме. Принцип соединения виртуальных инструментов с элементами схемы такой же, как и для других компонентов схемы. В каждой схеме может использоваться много приборов, в том числе и копии одного и того же прибора. Кроме того, у каждого окна схемы может быть свой набор приборов. Каждая копия настраивается и соединяется отдельно.
Использование дополнительных виртуальных приборов LabView в Multisim
Помимо стандартных приборов LabView, в Multisim можно импортировать дополнительные виртуальные инструменты, скачав их с сайта National Instruments. На сайте эти приборы находятся по адресу [5] и размещены по категориям (рис. 2). После скачивания и распаковки архива с нужным прибором мы получим два файла с расширением .llb и .dll. Для того чтобы импортировать новый прибор LabView в Multisim, необходимо скопировать эти файлы в каталог по адресу C:\Users\Public\Documents\National Instruments\Circuit Design Suite 14.0\LVInstruments, а затем перезапустить программу Multisim (рис. 3).

Рис. 2. Список категорий виртуальных инструментов LabView и инструменты из категории Control на сайте National Instruments
Теперь можно открыть меню приборов LabView — добавленный прибор должен быть в списке (рис. 4). Если же строка с названием прибора не была добавлена, проверьте адрес, прописанный в окне настроек «Общие установки» на вкладке «Директории» в поле «Дополнительные приложения/Пользовательские приборы LabVIEW» (рис. 5). Данное окно можно открыть командой «Установки/Общие установки» основного меню программы. Путь к размещенным файлам на диске компьютера должен совпадать с адресом, прописанным в окне настроек.
Отметим, что все дополнительные приборы LabView, предложенные для свободного скачивания на сайте National Instruments, стабильно работают в 12-й, 13-й и 14‑й версиях программы Multisim.
Рассмотрим подробно работу с некоторыми из дополнительных виртуальных инструментов LabView в Multisim.
Генератор шума Noise Source Generator
Шумы — это чисто случайные сигналы, мгновенное значение которых или фазу невозможно предсказать во времени. Шумы уменьшают качество полезного сигнала и могут генерироваться внутри операционного усилителя или связанных с ним пассивных элементов либо попадать в схему из внешних источников. Обычно доминируют шумы из внешних источников. Когда все источники входных сигналов отключены, а выход нагружен на соответствующую нагрузку, уровень шумов, называемый уровнем собственных шумов, определяет минимальный сигнал, при котором можно использовать схему. Цель разработчика — создать схему, где обрабатываемые сигналы находятся выше уровня собственных шумов, но ниже уровня, при котором они ограничиваются схемой. Разработка малошумящих схем требует поиска определенного баланса между внутренними и внешними источниками шума.
Multisim создает шумовую модель схемы, используя шумовые модели каждого резистора и полупроводникового устройства вместо AC-моделей, и затем проводит AC-подобный анализ. Программа рассчитывает шумовой вклад каждого компонента и распространяет его к выходу схемы во всем частотном диапазоне, заданном в диалоговом окне анализа.
В некоторых радиоэлектронных устройствах шум может быть полезным. Генераторы шума широко применяются в таких приборах, как электронные игры (для генерации случайных чисел), синтезаторы музыки и речи, измерители частотных характеристик, анализаторы акустических свойств помещений, и в других устройствах. Генераторы белого шума применяют в электромузыкальных устройствах, а также при имитации различных звуковых эффектов, для создания помех в акустическом диапазоне в различных помещениях и в линиях связи.
В большинстве названных устройств в качестве первичных источников шума используются «шумящие элементы». Создаваемые ими шумы обусловлены протекающими в них электрическими процессами. К ним относятся, например, тепловые шумы резисторов, шумы стабилитронов, специальных диодов и т. д. Однако все эти источники обладают существенными недостатками: малой мощностью шума, низкой временной и температурной стабильностью параметров, неравномерностью спектральных характеристик по частоте из-за действия других видов шума, например фликкер-шума. Такие генераторы требуют повторной настройки при смене шумящего элемента. Перечисленные недостатки отсутствуют у цифровых источников шума, «цифровой» шум которых представляет собой временной случайный процесс, близкий по своим свойствам к процессу физических шумов и называющийся поэтому псевдослучайным процессом. Цифровая последовательность двоичных символов в цифровых генераторах шума именуется псевдослучайной последовательностью, представляющей собой последовательность прямоугольных импульсов псевдослучайной длительности с псевдослучайными интервалами между ними. Период повторения всей последовательности значительно превышает наибольший интервал между импульсами.
Для создания шумового сигнала в Multisim можно использовать виртуальный генератор шума, в качестве которого применяется Noise Source Generator — виртуальный прибор LabView.
Noise Source Generator (многофункциональный генератор шума с широким набором регулируемых параметров) выдает данные как источник сигнала, который Multisim использует в процессе симуляции. Перед началом симуляции необходимо произвести настройку параметров генератора.
Рассмотрим подробнее работу с данным виртуальным прибором. Для чего разместим генератор в рабочем поле программы и подключим его выход Out к каналу А двухканального осциллографа. Настройка параметров генератора выполняется на его лицевой панели, которую можно открыть двойным щелчком левой кнопкой мыши по пиктограмме данного прибора в рабочем поле программы. Пиктограмма генератора на схеме и его лицевая панель представлены на рис. 6.

Рис. 6. Пиктограмма виртуального прибора Noise Source Generator в рабочей области программы Multisim и его лицевая панель
Лицевая панель генератора разделена на две вкладки (рис. 7): Noise Generate и Configuration. Набор параметров, доступных для настройки на этих вкладках, может отличаться в зависимости от выбранного в поле Noise Type вкладки Noise Generate типа шумового сигнала. Генерируемый сигнал отображается в окне графического дисплея на вкладке Noise Generate.

Рис. 7. Окно настроек шумового сигнала типа Inverse f Noise:
а) вкладка Noise Generate;
б) вкладка Configuration
Генератор позволяет формировать шумовой сигнал согласно с выбранным в поле Noise Type типом:
- Uniform White Noise (рис. 8а) — равномерный белый шум. Виртуальный прибор генерирует псевдослучайный белый шум с равномерным законом амплитудного распределения, значения которого находятся в диапазоне [–a; a], где a представляет абсолютное значение амплитуды. При этом для настройки доступны следующие параметры: Amplitude (амплитуда), Sampling Rate [Hz] (частота дискретизации), Displayed Samples (отображаемая выборка), Seed (начальное значение);
- Gaussian White Noise (рис. 8б) — гауссовский белый шум. Виртуальный прибор генерирует псевдослучайную последовательность с гауссовским (нормальным) распределением с параметрами (0, s), где s является абсолютным значением заданного стандартного (среднеквадратичного) отклонения (standard deviation). Для настройки доступны следующие параметры: Vrms (напряжение rms), Sampling Rate [Hz] (частота дискретизации), Displayed Samples (отображаемая выборка), Std Deviation (стандартное отклонение);
- Periodic Random Noise (рис. 8в) — периодический случайный шум. Виртуальный прибор генерирует массив, содержащий периодический случайный шум (PRN). При этом параметр «амплитуда спектра» (spectral amplitude) задает амплитуду частотных составляющих периодического случайного шума. Выходной массив содержит все частоты, которые могут быть представлены целым числом периодов на установленном числе выборок (samples). Каждая частотная компонента имеет величину, заданную параметром «амплитуда спектра», и случайную фазу. Таким образом, выходной массив можно представить как результат суммирования синусоид с одинаковыми амплитудами и случайными фазами. Для настройки генерации шумового сигнала типа Periodic Random доступны следующие параметры: Spectral Amplitude (амплитуда спектра), Sampling Rate [Hz] (частота дискретизации), Displayed Samples (отображаемая выборка), Seed (начальное значение), PRN Sample Length (длина выборки);
- Poisson Noise (рис. 8г) — пуассоновский шум. Виртуальный прибор генерирует псевдослучайную последовательность значений, которые представляют число событий ординарного Пуассоновского процесса, появляющихся на заданном интервале, определенном величиной «среднее» (mean). Для настройки доступны следующие параметры: Scale Factor (масштабный множитель), Sampling Rate [Hz] (частота дискретизации), Displayed Samples (отображаемая выборка), Seed (начальное значение), Mean (среднее);
- Inverse f Noise (рис. 8д) — 1/f шум. Виртуальный прибор генерирует осциллограмму шума, у которого спектральная плотность мощности обратно пропорциональна частоте в заданном спектральном диапазоне. Генерация осуществляется путем пропускания белого гауссовского шума через цифровой фильтр, у которого квадрат частотной характеристики изменяется по закону 1/(частота^ показатель). Величина «плотность шума» (noise density) определяет спектральную плотность идеального
1/f шума на опорной частоте (reference freq). Действительный 1/f шум аппроксимирует идеальный 1/f шум в диапазоне частот, заданном спецификацией фильтра (filter specifications). Следовательно, действительная спектральная плотность 1/f шума на опорной частоте будет находиться вблизи плотности шума, только если опорная частота находится в диапазоне частот, заданном спецификацией фильтра. Для настройки доступны следующие параметры: Scale Factor (масштабный множитель), Sampling Rate [Hz] (частота дискретизации), Displayed Samples (отображаемая выборка), Seed (начальное значение), Exponent (показатель), Noise Density (плотность шума), Ref Freq (опорная частота), Filter Specifications: lower cutoff freq, higher cutoff freq, order (спецификация фильтра: нижняя частота среза, верхняя частота среза, порядок);
- Gamma Noise (рис. 8е) — гамма-шум. Виртуальный прибор генерирует псевдо-случайный набор значений, которые представляют интервалы времени ожидания заданного числа событий Пуассоновского процесса с единичным средним. Величина «порядок» (order) определяет число событий. По умолчанию порядок равен 1. Для настройки генерации шумового сигнала типа Gamma Noise доступны следующие параметры: Scale Factor (масштабный множитель), Sampling Rate [Hz] (частота дискретизации), Displayed Samples (отображаемая выборка), Seed (начальное значение), Order (порядок);
- Binomial Noise (рис. 8ж) — биномиальный шум. Виртуальный прибор генерирует псевдослучайную последовательность с биномиальным амплитудным распределением, значения которой представляют число реализаций событий, заданных вероятностью совершения событий и числом испытаний. Величина «число испытаний» (trials) представляет число испытаний, выполняемых для каждого элемента биномиального шума. По умолчанию это число равно 1. Величина «вероятность испытания» (trial prob) представляет вероятность того, что данное испытание будет успешным (trial prob = 1). По умолчанию это значение равно 0,5. Для настройки генерации шумового сигнала типа Binomial Noise доступны следующие параметры: Amplitude (амплитуда), Sampling Rate [Hz] (частота дискретизации), Displayed Samples (отображаемая выборка), Seed (начальное значение), Trials (число испытаний), Trial Prob (вероятность испытания);
- Bernoulli Noise (рис. 8з) — шум Бернулли. Виртуальный прибор генерирует псевдо-случайный шум из единиц и нулей. При этом каждое значение на выходе прибора рассчитывается с помощью способа, эквивалентного подбрасыванию монеты с вероятностью выпадения единицы, определяемой параметром «вероятность единицы» (one probability). К примеру, если значение параметра «вероятность единицы» равно 0,7, то каждый элемент Bernoulli Noise имеет 70% вероятности быть единицей и 30% вероятности быть нулем. По умолчанию это значение равно 0,5. Для настройки доступны следующие параметры: Amplitude (амплитуда), Sampling Rate [Hz] (частота дискретизации), Displayed Samples (отображаемая выборка), Seed (начальное значение), One Probability (вероятность единицы);
- Binary MLS Noise (рис. 8и) — двоичная последовательность максимальной длины. Виртуальный прибор генерирует двоичную последовательность максимальной длины (maximum length sequence — MLS), используя деление по модулю для простого полинома, имеющего порядок, заданный в поле Order. Для настройки доступны следующие параметры: Amplitude (амплитуда), Sampling Rate [Hz] (частота дискретизации), Displayed Samples (отображаемая выборка), Seed (начальное значение), Order (порядок).
Необходимо отметить, что чем выше значение частоты дискретизации, тем выше качество выходного сигнала. Осциллограммы всех типов сигнала на выходе генератора шума представлены на рис. 8.
Напомним, чтобы использовать виртуальный двухканальный осциллограф, необходимо нажать на его пиктограмму на панели инструментов «Приборы» и разместить его с помощью мыши в рабочей области проекта. Для отображения лицевой панели прибора нужно дважды щелкнуть левой кнопкой мыши на пиктограмме осциллографа на схеме. После того как панель откроется, сделайте необходимые настройки подобно тому, как бы вы это сделали на панели реального прибора. Принцип соединения виртуального осциллографа с элементами схемы такой же, как и для других компонентов схемы. Виртуальный двухканальный осциллограф предоставляет возможность наблюдать за формой сигнала во времени. Каждый канал имеет сигнальный вход и контакт заземления. В программе Multisim осциллограф заземлен по умолчанию, поэтому контакт заземления можно не использовать. В верхней части лицевой панели расположен графический дисплей, предназначенный для графического отображения формы сигнала, а именно для отображения напряжения по вертикальной оси и, соответственно, времени по горизонтальной оси. Также прибор оснащен двумя курсорами для проведения измерений во временной области, которые при необходимости можно перемещать левой кнопкой мыши. В нижней части находится панель управления, предназначенная для настройки отображения измеряемого сигнала.
В нашем случае виртуальный двух-канальный осциллограф используется для графического отображения формы шумового сигнала, полученного на выходе виртуального генератора шума Noise Source Generator. Скачать виртуальный инструмент Noise Source Generator можно на сайте National Instruments по адресу [6].
Инструмент оценки интенсивности свечения светодиодов и ламп LED Intensity Grid
Светодиод — это полупроводниковый электрический прибор, современный аналог лампы накаливания, излучающий свет во время прохождения через него электрического тока. На сегодня светодиоды являются наиболее востребованными электронными компонентами, которые присутствуют почти во всех электронных приборах. Одна из характеристик светодиода — интенсивность его свечения. Это характеристика, определяющая яркость свечения при заданном тестовом токе.
В Multisim для оценки свечения светодиодов можно использовать прибор LabVIEW — LED Intensity Grid, доступный для скачивания на сайте National Instruments по адресу [9]. Инструмент позволяет легко проверить поведение всей LED-системы при условии, что она содержит до 16 светодиодов, и с большой долей вероятности подтвердить эффективность схемы. Также при помощи LED Intensity Grid можно проводить оценку свечения ламп. Прибор используется для отображения интенсивности свечения в виде двумерного изображения посредством раскрашивания областей на декартовой плоскости в различные цвета. LED Intensity Grid принимает на входе двумерный массив чисел. Каждое число массива представляет определенный цвет. Индексы элементов в таком двумерном массиве определяют места на плоскости, которые будут закрашены в эти цвета. Настройка параметров прибора выполняется на его лицевой панели, которую можно открыть двойным щелчком левой кнопки мыши по пиктограмме прибора, размещенного на схеме (рис. 9).
Рассмотрим лицевую панель прибора более подробно. В ее центральной части находится графический экран результатов, клеточки в нем имеют яркость, пропорциональную силе тока в цепях, к которым подключены выводы LED Intensity Grid. На лицевой панели прибора доступны для настройки следующие параметры:
- LED Grid Size (Rows, Columns) — размер массива светодиодов (количество строк и столбцов в сетке графического экрана результатов);
- map selector — выбор цветовой схемы графического экрана результатов;
- Ammeter (V/A) — коэффициент преобразования;
- LED Specifications (Luminous Intensity, Beam Angle, Test Current) — характеристика светодиодов (сила света, угол свечения, тестовый ток);
- Relative Luminous Intensity (Rel Lum, Current) — относительная сила света (относительная интенсивность излучения, ток).
Прибор работает таким образом, что сохранение предыдущих данных оценки интенсивности свечения невозможно, каждый раз при поступлении новых данных на вход прибора они будут замещать старые. Также отсутствует режим обновления изображения графического экрана результатов.
Подключение прибора к схеме рекомендуется производить при помощи токового пробника, который выполняет функцию преобразования тока, протекающего в проводнике, в напряжение.
Для того чтобы подключить прибор LED Intensity Grid при помощи токового пробника к схеме, необходимо:
- На панели инструментов «Приборы» выбрать левой кнопкой мыши пиктограмму «Токовые клещи».
- При помощи мыши перетащить токовый пробник на схему и подключить к нужному проводнику (количество токовых пробников должно соответствовать количеству исследуемых светодиодов в схеме).
- Разместить в рабочей области проекта прибор LED Intensity Grid и подключить к нему выходные клеммы токового пробника.
Пиктограмму токового пробника на схеме, а также его подключение к проводнику и инструменту LED Intensity Grid демонстрирует рис. 10. Зеленая стрелка на пиктограмме отображает полярность подключения пробника, которую можно изменять следующим образом: щелкните на пробнике правой кнопкой мыши и в открывшемся контекстном меню выберите пункт «Полярность подключения».
По умолчанию отношение выходного напряжения токового пробника к измеряемому току установлено в 1 В/мA, но при необходимости этот параметр можно изменять. Делается это следующим образом. Дважды щелкните левой кнопкой мыши по пиктограмме рассматриваемого прибора и в открывшемся окне «Свойства бесконтактного пробника» (рис. 11) в поле «Коэффициент преобразования» введите нужное значение и единицы измерения (мВ/мA, нВ/мA …). Используйте значение коэффициента преобразования для конвертирования напряжения в ток. Для прямого (1:1) отношения выходного напряжения к измеряемому току значение коэффициента преобразования устанавливается в 1 мВ/мA.
В качестве примера выполним при помощи виртуального инструмента LED Intensity Grid исследование массива из четырех светодиодов синего цвета (рис. 12). Для иллюстрации работы этого инструмента установим разные значения сопротивления резисторов, ограничивающих ток, в результате чего значения токов, проходящих через светодиоды, будут разными. Напомним, значение сопротивления резистора устанавливается в окне его настроек (рис. 13) на вкладке «Параметры» в поле «Сопротивление (R)». Открыть окно настроек резистора можно двойным щелчком левой кнопки мыши на данном компоненте на схеме.

Рис. 12. Применение виртуального инструмента LED Intensity Grid для оценки интенсивности свечения массива светодиодов
Для того чтобы добавить светодиод в рабочее поле проекта, необходимо в программе Multisim в меню «Вставить» выбрать пункт «Компонент», в результате откроется окно «Выбор компонента». В левой верхней части окна находится меню «Раздел», в котором из выпадающего списка следует выбирать нужную библиотеку компонентов базы данных Multisim. В нашем случае необходим пункт Diodes. В поле «Семейство» расположены все группы семейств компонентов выбранной библиотеки. Нам потребуется пункт LED, а в поле «Компонент» — пункт LED_blue (рис. 14). Для того чтобы разместить выбранный компонент на схеме, надо в окне «Выбор компонента» нажать кнопку ОК, после чего данное окно будет закрыто, а символ компонента будет прикреплен к курсору мыши, при помощи которого необходимо поместить светодиод в нужное место на схеме.
Значение коэффициента преобразования токовых пробников установим в 1 мВ/мA. Обратите внимание на то, что порядок подключения пробников к виртуальному инструменту LED Intensity Grid последовательный. То есть если массив светодиодов состоит из четырех элементов, их подключение выполняется к первым верхним четырем выводам (A, B, C, D) LED Intensity Grid, в противном случае на графическом экране инструмента будут получены неверные результаты. На лицевой панели прибора в поле LED Grid Size (Rows, Columns) установим размер массива светодиодов (2×2).
Результаты работы (рис. 15) прибора будут получены после запуска симуляции схемы и отображены на графическом экране в виде четырех клеточек, имеющих яркость, пропорциональную силе тока в цепях, к которым подключены выводы LED Intensity Grid. Чем ярче свечение светодиода, тем светлее соответствующая ему клеточка на графическом экране результатов.

Рис. 15. Результат оценки интенсивности свечения светодиодов при помощи инструмента LED Intensity Grid
Рассмотрим пример схемы, в которой виртуальный инструмент LED Intensity Grid используется для оценки интенсивности свечения шести ламп мощностью 1 Вт (рис. 16). Для того чтобы добавить лампу в рабочее поле проекта, необходимо в окне «Выбор компонента» в меню «Раздел» выбрать библиотеку компонентов Indicators, в поле «Семейство» выбрать пункт LAMP, а в поле «Компонент» — пункт 5V_1W (рис. 17). Как и в предыдущем примере, установим разные значения сопротивления резисторов, ограничивающих ток. На лицевой панели прибора в поле LED Grid Size (Rows, Columns) установим размер массива ламп (3×2).

Рис. 16. Применение виртуального инструмента LED Intensity Grid для оценки интенсивности свечения массива из шести ламп
Результаты работы прибора (рис. 18) будут получены после запуска симуляции схемы и отображены на графическом экране в виде шести клеточек, имеющих яркость, пропорциональную силе тока в цепях, к которым подключены выводы LED Intensity Grid.
Мультиметр Keithley 2000 Digital Multimeter
Keithley 2000 Digital Multimeter предназначен для измерения постоянного тока или напряжения, а также сопротивления. Скачать виртуальный инструмент можно на сайте National Instruments по адресу [10]. На рис. 19 представлена лицевая панель мультиметра и его пиктограмма на схеме.
Рассмотрим лицевую панель прибора более подробно. В ее верхней части находится окно результатов измерений. Ниже расположено три кнопки опций измерений, которые используются для выбора типа измерений: DCI — амперметр, DCV — вольтметр, Ω2 — омметр.
В правой части лицевой панели находятся индикаторы входных выводов. При помощи стрелок показаны клеммы мультиметра, которые необходимо использовать для выполнения конкретного типа измерения.
Работа с данным прибором достаточно проста. К примеру, для измерения тока, протекающего через цепь в ветке между двумя узлами схемы, необходимо включить мультиметр последовательно с цепью, как и реальный амперметр, используя для подключения клеммы LO и AMPS, запустить симуляцию схемы и нажать кнопку DCI на лицевой панели прибора. Результаты измерения отображаются в окне результатов на лицевой панели прибора (рис. 20). В том случае, если есть необходимость одновременно измерить ток другого узла цепи, включите другой мультиметр в цепь.

Рис. 20. Измерение тока, протекающего через цепь, при помощи виртуального мультиметра Keithley 2000 Digital Multimeter
Для измерения напряжения на любом элементе цепи при помощи виртуального мультиметра Keithley 2000 Digital Multimeter необходимо включить прибор параллельно с измеряемой нагрузкой, как и реальный вольтметр, используя для подключения клеммы НI и LO, запустить симуляцию схемы и нажать на кнопку DCV на лицевой панели прибора. Результаты измерения отображаются в окне результатов на лицевой панели прибора (рис. 21).

Рис. 21. Измерение напряжения на элементе цепи при помощи виртуального мультиметра Keithley 2000 Digital Multimeter
Также при помощи мультиметра Keithley 2000 Digital Multimeter можно выполнять измерение сопротивления по 2‑проводной схеме. Для чего следует включить прибор параллельно с измеряемым резистором, используя для подключения клеммы НI и LO, запустить симуляцию схемы и нажать на лицевой панели прибора кнопку Ω2. Результаты измерения отображаются в окне результатов на лицевой панели прибора (рис. 22).

Рис. 22. Двухпроводное измерение сопротивления при помощи виртуального мультиметра Keithley 2000 Digital Multimeter
Заключение
Использование программной среды Multisim при разработке электронных устройств позволяет значительно сократить сроки их отладки, ведь очевидно, что процесс моделирования в программной среде, при котором есть возможность проводить виртуальные испытания разработанной схемы, намного проще и менее затратен, чем проведение таких же испытаний на реальном макете. Также использование данной программы моделирования позволяет существенно ускорить разработку сложных схем.
Программа Multisim предоставляет широкий набор виртуальных инструментов, которые позволяют производить измерения различных величин, задавать входные воздействия, строить графики. Технология виртуальных приборов помогает превратить обычный персональный компьютер в устройство с произвольной функциональностью. Отличие модельного эксперимента от реального заключается в том, что в модельном эксперименте могут быть реализованы любые ситуации, в том числе невозможные и аварийные, что в силу разных причин недопустимо при работе с реальными объектами. Как вы уже могли убедиться, виртуальные приборы в программе Multisim изображаются в виде, максимально приближенном к реальному, поэтому работать с ними просто и удобно.
Применение дополнительных виртуальных приборов LabVIEW в Multisim расширяет возможности программы, разрешает выполнять анализ схем и эксперименты, проведение которых было невозможно с набором стандартных виртуальных приборов.
- Колесникова Т. Работа с виртуальными приборами в програм-мной среде NI Circuit Design Suite — Multisim 12.0. Часть пятая// Компоненты и технологии. 2014. № 5.
- NI Circuit Design Suite. Getting Started Guide. National Instruments, April 2015.
- Multisim Help. National Instruments, April 2015.
- ni.com/white-paper/13715/en
- decibel.ni.com/content/groups/multisim-custom-simulation-analyses-and-instruments-powered-by-labview?view=documents#/?tagSet=1481/ссылка утрачена/
- decibel.ni.com/content/docs/DOC‑28305/ссылка утрачена/
- Суранов А. Я. LabVIEW 8.20. Справочник по функциям. М.: ДМК-Пресс, 2007.
- LabVIEW. Руководство пользователя. National Instruments, 2007.
- www.decibel.ni.com/content/docs/DOC‑21521/ссылка утрачена/
- www.decibel.ni.com/content/docs/DOC‑21600/ссылка утрачена/

 отправка...
отправка...
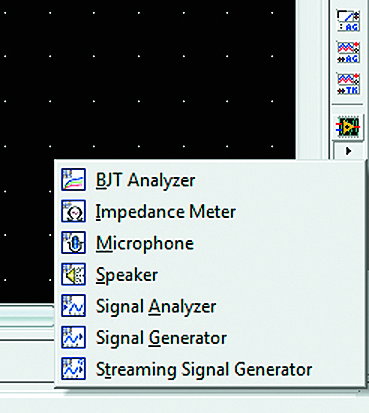

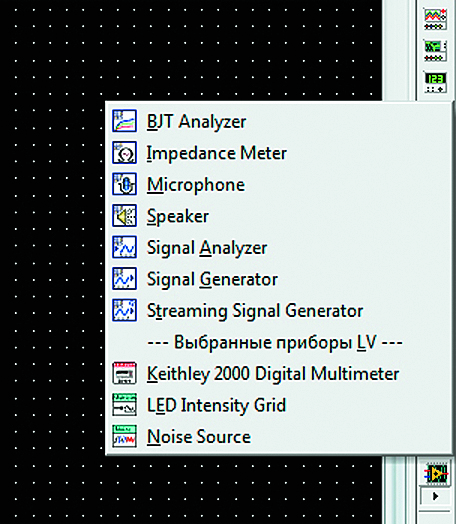


















 11 июня, 2022
11 июня, 2022 6 января, 2022
6 января, 2022