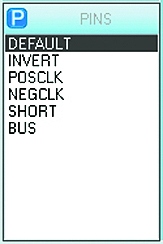Разработка условных графических обозначений, посадочных мест и компонентов электрорадиоэлементов в Proteus 8.1
Введение
Программная среда Proteus — это набор интегрированных между собой программных продуктов, обеспечивающих проектирование микроэлектронных систем с использованием современных технологий. В составе системы Proteus предусмотрены графические редакторы ISIS и ARES, которые имеют набор команд, позволяющих разработчику самостоятельно создавать условные графические обозначения и посадочные места радиоэлектронных компонентов печатной платы. Редакторы ISIS и ARES доступны для запуска при помощи одноименных кнопок верхней панели инструментов Proteus (рис. 1).
Посадочное место представляет собой комплект конструктивных элементов печатной платы, предназначенный для монтажа отдельного радиоэлектронного компонента. В нем имеются контактные площадки, металлизированные отверстия, графические представления контура радиоэлектронных компонентов, атрибуты электрорадиоэлементов — позиционные обозначения, надписи типа элементов. Условное графическое обозначение (символ) компонента представляет радиоэлектронный компонент на схеме электрической принципиальной. Понятие компонента подразумевает единство символа, графического корпуса и упаковочной информации (информации о типах выводов компонентов, их цоколевке). На схеме компонент представлен символом, а на печатной плате — корпусом.
Создание символа компонента в редакторе ISIS
При проектировании схемы электрической принципиальной в ISIS после создания пустого листа схемы его требуется заполнить символами нужных компонентов. И первая проблема, с которой может столкнуться проектировщик при разработке схемы электрической принципиальной, — отсутствие необходимых символов компонентов в стандартной библиотеке.
Рассмотрим процесс создания нового условного графического обозначения более подробно, для этого запустим редактор ISIS, в результате будет открыта новая вкладка Schematic Capture, в рабочем поле которой и будет выполняться разработка.
В первую очередь необходимо установить параметры сетки. Сделать это можно при помощи команд Toggle Grid (настройка отображения координатной сетки: обычная, точечная, без сетки), Snap (выбор шага координатной сетки) основного меню View редактора ISIS.
Для рисования контура условного графического обозначения используются следующие команды левой инструментальной панели редактора ISIS:
- 2D graphics box (прямоугольник);
- 2D graphics arc (дуга);
- 2D graphics circle (окружность);
- 2D graphics line (линия);
- 2D graphics path (многоугольник).
Для того чтобы нарисовать прямоугольный контур в редакторе ISIS (рис. 2а), необходимо на левой панели инструментов нажать кнопку 2D graphics box и щелкнуть левой кнопкой мыши в рабочем поле редактора в предполагаемом месте расположения контура, а затем потянуть мышь, рисуя необходимую форму контура, и снова щелкнуть левой кнопкой мыши. Нужную ширину и высоту прямоугольника (дуги, окружности), а также длину линии можно установить при помощи мыши.

Рис. 2. Этапы создания условного графического обозначения:
а) создание контура;
б) размещение контактов;
в) добавление названий контактов
Добавление контактов в условное графическое обозначение выполняется следующими командами панели инструментов PINS (рис. 3):
- DEFAULT — длинный контакт;
- INVERT — инверсный контакт;
- POSCLK — контакт для подачи импульсов синхронизации по положительному перепаду;
- NEGCLK — контакт для подачи импульсов синхронизации по отрицательному перепаду;
- SHORT — короткий контакт;
- BUS — шина.
Для размещения контактов (рис. 2б) выберите при помощи левой кнопки мыши нужную команду на панели PINS и щелкните левой кнопкой мыши в рабочем поле редактора возле нарисованного контура условного графического обозначения столько раз, сколько контактов требуется разместить. Крестик на внешней стороне контакта указывает на место подключения проводника. Для выхода из режима размещения контактов щелкните правой кнопкой мыши в рабочем поле редактора.
Открыть панель PINS можно при помощи кнопки Device Pins Mode левой панели инструментов редактора ISIS. Это же действие выполняется командой контекстного меню Place/Device Pin/.
Для того чтобы добавить в условное графическое обозначение названия контактов (рис. 2в), цоколевку, настроить параметры контактов, необходимо выделить каждый контакт в рабочем поле при помощи левой кнопки мыши, при помощи правой кнопки мыши вызвать контекстное меню и выбрать в нем пункт Edit Properties. В результате будет открыто окно Edit Pin (рис. 4), в котором устанавливаются следующие параметры:
- Pin Name — название контакта;
- Default Pin Number — цоколевка (при создании условного графического обозначения логических элементов микросхем возникает необходимость проставить над его контактами цоколевку);
- Draw body — отображение контакта;
- Draw name — отображение названия контакта;
- Draw number — отображение цоколевки;
- Rotate Pin Name — повернуть название контакта;
- Rotate Pin Number — повернуть цоколевку;
- Electrical Type — электрический тип контакта;
- Next — перейти к настройке параметров следующего контакта;
- Previous — вернуться к настройке параметров предыдущего контакта.
При помощи команды 2D graphics text левой инструментальной панели редактора ISIS можно добавить в условное графическое обозначение текстовые надписи. Задать параметры надписи можно в окне Edit 2D Graphics Text (рис. 5), которое будет открыто вследствие запуска команды, при этом есть возможность настроить:
- Justification — выравнивание текста относительно условного графического обозначения;
- Font face — шрифт;
- Height — высоту текста;
- Colour — цвет текста;
- Bold, Italic, Underline, Strikeout — начертание текста (жирный, курсив, подчеркнутый, зачеркнутый).
Текст надписи вводится в поле String, Sample — поле предварительного просмотра созданного стиля текста.
Для добавления разработанного условного графического обозначения в библиотеку используйте команду контекстного меню Make Device, предварительно выделив в рабочем поле при помощи левой кнопки мыши все составляющие его объекты (контакты, текст и графику). В результате будет открыт ряд окон, в которых необходимо указать название разработанного элемента, префикс его позиционного обозначения (например, для микросхем — DD, для резисторов — R), библиотеку, раздел и подраздел его размещения в библиотеке.
Создание посадочного места компонента в редакторе ARES
Посадочное место — это графическое изображение компонента или сгруппированная графика. Корпусные посадочные места состоят из стеков контактных площадок и контура компонента и связаны с компонентом в базе данных. Формирование посадочного места в среде Proteus производится в редакторе ARES, при этом все элементы в посадочное место добавляются разработчиком вручную. После запуска редактора в первую очередь необходимо установить параметры сетки. Для этого в основном меню View редактора ARES выберите нужное значение шага координатной сетки (команды: Snap 0,1 мм, Snap 0,5 мм, Snap 1 мм, Snap 2,5 мм) и единицы измерения: метрические или дюймовые (команда Toggle Metric/Imperial).
Создание посадочного места удобно начинать с прорисовки его контура (рис. 6а), представляющего верхний вид компонента. Для рисования контура используются команды левой инструментальной панели:
- 2D graphics box (прямоугольник);
- 2D graphics arc (дуга);
- 2D graphics circle (окружность);
- 2D graphics line (линия);
- 2D graphics path (многоугольник).

Рис. 6. Этапы создания посадочного места компонента:
а) создание контура;
б) размещение выводов;
в) нумерация выводов
Рисование контура выполняется на слое Top Silk. Слой можно выбрать из выпадающего списка в нижнем левом углу редактора. Для того чтобы нарисовать прямоугольный контур компонента в редакторе ARES, необходимо на левой панели инструментов нажать на кнопку 2D graphics box и щелкнуть левой кнопкой мыши в рабочем поле редактора в предполагаемом месте расположения контура, а затем потянуть мышь, рисуя необходимую форму контура, и снова щелкнуть левой кнопкой мыши. Созданный контур посадочного места компонента рекомендуется разместить в рабочем поле таким образом, чтобы его центр совпал с точкой начала координат.
Добавление выводов в посадочное место (рис. 6б) выполняется при помощи следующих команд левой панели инструментов редактора:
- Round through-hole pad placement — размещение круглой контактной площадки со сквозным отверстием;
- Square through-hole pad placement — размещение квадратной контактной площадки со сквозным отверстием;
- DIL through-hole pad placement — размещение восьмиугольной контактной площадки со сквозным отверстием;
- Edge connector pad placement — размещение фигурной контактной площадки;
- Circular SMT pad placement — размещение круглой контактной площадки для поверхностного монтажа;
- Rectangular SMT pad placement — размещение прямоугольной контактной площадки для поверхностного монтажа;
- Polygonal SMT pad placement — размещение многоугольной контактной площадки для поверхностного монтажа;
- Padstack placement — размещение стека контактных площадок.
Для размещения вывода выберите при помощи левой кнопки мыши нужную команду на левой инструментальной панели редактора и щелкните левой кнопкой мыши в рабочем поле столько раз, сколько выводов надо создать. Для выхода из режима размещения щелкните правой кнопкой мыши в рабочем поле редактора или нажмите кнопку Esc на клавиатуре.
Для того чтобы задать точные координаты расположения вывода в рабочем поле редактора ARES, необходимо выделить вывод при помощи левой кнопки мыши, вызвать контекстное меню правой кнопкой и выбрать в нем пункт Move to. В результате будет открыто окно Move to X‑Y (рис. 7), в котором следует ввести координаты расположения вывода по оси X (поле X Coordinate) и Y (поле Y Coordinate), а затем нажать кнопку OK. Для того чтобы задать координаты размещения массива выводов, нужно выделить его при помощи левой кнопки мыши и вызвать команду Move to (рис. 8). Необходимо отметить, что значения координат выводов могут быть как положительными, так и отрицательными.
Для того чтобы пронумеровать выводы (рис. 6в), а также настроить их параметры, надо выделить каждый вывод в рабочем поле при помощи левой кнопки мыши, а при помощи правой — вызвать контекстное меню и выбрать в нем пункт Edit Properties. В результате откроется окно Edit Single Pin (рис. 9), в котором можно задать следующие параметры вывода:
- Layers — слои размещения вывода;
- Style — в поле представлен список всех имеющихся в программе контактных площадок. Выбор нужной выполняется путем выделения при помощи левой кнопки мыши строки списка с ее названием;
- Relief — тип контактной площадки;
- Drill Hole — сквозное отверстие: Plated (металлизированное), Unplated (неметаллизированное);
- Zone Clearance (subject to design rules) — зазор (сучетом правил проекта);
- Teardrop — каплевидные соединения: Follow global (использовать общие настройки), Disable (запретить), Enable (разрешить);
- Net — цепь, к которой подсоединен вывод;
- Number — номер вывода;
- Lock Position — фиксация позиции размещения вывода. После установки флажка в этом поле применение команды Move to к данному выводу будет невозможным до тех пор, пока не будет отменена фиксация (снят флажок).
Далее нужно объединить составляющие объекты посадочного места (выводы и графику) в единое целое, для чего необходимо выделить их в рабочей области редактора левой кнопкой мыши, а при помощи правой кнопки открыть контекстное меню и выбрать в нем пункт Make Package. В результате будет открыто одноименное окно, в котором расположены две вкладки: Indexing and Library Selection (настройка параметров посадочного места), 3D Visualization (3D-визуализация).
На вкладке Indexing and Library Selection (рис. 10а) устанавливаются следующие параметры нового посадочного места:
- New Package Name — название;
- Package Category — раздел размещения в библиотеке;
- Package Type — тип: для поверхностного (Surface Mount) или сквозного (Through Hole) монтажа;
- Package Sub-category — подраздел размещения в библиотеке;
- Package Description — описание посадочного места;
- Save Package To Library — название библиотеки размещения посадочного места компонента.
На вкладке 3D Visualization отображается 3D-модель посадочного места на плате (рис. 10б).
После того как все настройки в окне Make Package выполнены, необходимо нажать на кнопку ОК, в результате чего окно будет закрыто, а созданное посадочное место должно добавиться в пользовательскую библиотеку USERPKG в указанный раздел.
Для того чтобы удостовериться в том, что посадочное место действительно добавлено в библиотеку, нужно в основном меню Library редактора ARES выбрать пункт Pick parts from libraries и в открывшемся окне Pick Packages (рис. 11) в поле Category выбрать из списка раздел его размещения, указанный в настройках посадочного места. Также окно Pick Packages можно открыть при помощи команды контекстного меню Place/Package/From Libraries.
Выбор раздела из списка производится щелчком левой кнопки мыши по строке с его названием. Ниже поля Category находится поле Type, в котором таким же способом задается тип посадочного места. В поле Sub-category указывается подраздел. В поле Results отображаются все посадочные места выбранного типа указанного раздела. Для ускорения поиска созданного посадочного места можно воспользоваться строкой фильтра Keywords, которая расположена в верхнем левом углу окна Pick Packages.
Если строка с названием созданного посадочного места присутствует в списке в поле Results, то оно успешно добавлено в библиотеку и его можно разместить в рабочем поле проекта. Для чего в поле Results при помощи левой кнопки мыши необходимо выделить строку с названием посадочного места (при этом его графика будет отображена в окне Preview), а затем нажать на кнопку ОК. Затем окно Pick Packages будет закрыто, а посадочное место компонента будет прикреплено к курсору мыши, при помощи которого необходимо поместить его в определенное место на схеме — щелкнуть в нужном месте схемы левой кнопкой мыши столько раз, сколько посадочных мест требуется разместить (рис. 12).
Создание компонентов электрорадиоэлементов
Компонент содержит информацию, которая связывает условное графическое обозначение с посадочным местом электрорадиоэлемента. В библиотеке данный объект можно идентифицировать по имени. Типичный компонент — это набор взаимосвязанной конструкторской, технологической и схемотехнической информации об электрорадиоэлементе, монтируемом на печатной плате. Набор содержит:
- условное графическое обозначение;
- посадочное место компонента;
- текстовую и справочную информацию.
Объединение этих сведений в один компонент в Proteus выполняется при помощи мастера Make Device. При проектировании компонентов необходимо иметь информацию о соответствии каждого конкретного вывода условного графического обозначения выводу в корпусе элемента. Соответствующие данные вводятся в упаковочной таблице мастера. Следует отметить, что Make Device не является графическим редактором, он лишь связывает введенную ранее графическую информацию в библиотечный элемент, в котором сочетаются несколько образов представления элемента: образ на схеме, посадочное место и упаковочная информация (информация о типах выводов компонентов, их нумерации).
Для создания компонента откроем в редакторе ISIS подготовленное ранее условное графическое обозначение, выделим его при помощи левой кнопки мыши, а правой кнопкой мыши вызовем контекстное меню и выберем в нем пункт Make Device. В результате будет открыто окно Device Properties мастера Make Device (рис. 13а), в котором необходимо указать название компонента (поле Device Name) и префикс позиционного обозначения (поле Reference Prefix): например, для микросхем — DD, для резисторов — R, а затем нажать на кнопку Next для перехода к следующему шагу мастера — окну Packagings (рис. 13б). В процессе создания компонента нужно задать хотя бы одно посадочное место. Назначение посадочного места в компонент производится при помощи кнопки Add/Edit окна Packagings. После нажатия на кнопку будет открыто окно Package Device (рис. 14а), в котором размещена таблица соответствия выводов условного графического обозначения выводам посадочного места этого компонента. Выбор посадочного места выполняется при помощи кнопки Add, нажатие которой открывает окно Pick Packages. Выберите в нем нужное посадочное место и нажмите на кнопку ОК. В результате это окно будет закрыто, а все поля в окне Package Device станут активными (рис. 14б). В поле № Of Gate задается количество вентилей в компоненте. От этого значения зависит число колонок упаковочной таблицы (для каждого вентиля в таблицу добавляется своя колонка, в которую вводят номера контактов компонента). Установка флажка в поле Gates (elements) can be swapped on the PCB layout поясняет, что вентили взаимозаменяемы. В поле NC Pins указывают незадействованные выводы, а в поле Swapable Pins — взаимозаменяемые выводы. Выводы, для которых задано соответствие, подсвечиваются в окне предварительного просмотра белым цветом (рис. 14в). После того как все параметры в окне Package Device настроены, необходимо нажать на кнопку Assign Package(s) в нижней части окна. В результате окно Package Device будет закрыто, а в окне Packagings мастера Make Device отобразится выбранное посадочное место (рис. 13в).

Рис. 13. Создание компонента при помощи мастера Make Device:
а) окно Device Properties;
б) окно Packagings (до назначения посадочного места в компонент);
в) окно Packagings (после назначения посадочного места в компонент);
г) окно Component Properties & Definitions;
д) окно Device Data Sheet & Help File;
е) окно Indexing and Library Selection

Рис. 14. Окно Package Device:
а) до выбора посадочного места;
б) после выбора посадочного места;
в) назначение соответствия выводов условного графического обозначения выводам посадочного места компонента
На следующих этапах мастера можно задать свойства и добавить описание компонента (рис. 13г), прикрепить файл справки и/или добавить ссылку на справочную информацию (рис. 13д), указать библиотеку размещения компонента, раздел и подраздел библиотеки, производителя компонента (рис. 13е). Для окончания работы с мастером Make Device нажмите на кнопку ОК.
Для того чтобы удостовериться, что компонент действительно добавлен в библиотеку, необходимо в основном меню Library редактора ISIS выбрать пункт Pick parts from libraries и в открывшемся окне Pick Devices (рис. 15) в поле Category выбрать из списка указанный в настройках компонента раздел его размещения, в поле Sub-category — подраздел, а в поле Manufacturer — производителя компонента. В поле Results отображаются все компоненты выбранного раздела. Если строка с названием созданного компонента присутствует в списке в поле Results, то он успешно добавлен в библиотеку и при необходимости его можно разместить в рабочем поле проекта. Для этого в поле Results левой кнопкой мыши нужно выделить строку с названием компонента (причем его условное графическое обозначение и посадочное место должны быть показаны в окне Preview и PCB Preview в правой части окна Pick Devices), а затем нажать на кнопку ОК. После чего окно Pick Devices будет закрыто, а условное графическое обозначение компонента будет прикреплено к курсору мыши, при помощи которого надо поместить его в нужное место на схеме.
Соберем в редакторе ISIS простую схему с использованием разработанного компонента и выполним ее трассировку в ARES. Для этого из библиотеки в рабочее поле редактора ISIS добавим необходимые условные графические обозначения и соединим их между собой при помощи цепей (рис. 16а).

Рис. 16. Полный цикл проектирования электронного устройства с использованием разработанного компонента:
а) разработка схемы электрической принципиальной в редакторе ISIS
б) переданные в редактор ARES компоненты схемы;
в) автоматическое размещение компонентов в области контура платы;
г) автоматическая трассировка
Все имеющиеся в схеме компоненты будут отображены на панели COMPONENTS редактора ARES (рис. 16б), который можно открыть нажатием кнопки PCB Layout на верхней панели инструментов ISIS. Список цепей и компонентов создается в ISIS автоматически или же командой Tool/Netlist Compiler основного меню редактора. Чтобы список COMPONENTS был доступен для просмотра, следует на левой панели редактора ARES нажать кнопку Component Mode.
Разместить компоненты в области контура платы можно автоматически при помощи команды Tools/Auto-placer основного меню редактора ARES (рис. 16в). Запуск автоматической трассировки производится командой основного меню Tools/Auto-router (рис. 16г).
Как видно из рисунков, полный цикл проектирования электронного устройства с использованием разработанного компонента был выполнен без ошибок. Это означает, что компонент был создан, его упаковочная таблица заполнена верно, связь условного графического обозначения и посадочного места компонента не нарушена.
- ARES Professional Layout Help, Labcenter Electronics, 2014.
- ISIS Help, Labcenter Electronics, 2014.

 отправка...
отправка...