Автоматизированное проектирование электронных устройств при помощи специализированного пакета Multisim 12.0 & Ultiboard 12.0
Общие аспекты проектирования электронных устройств в Multisim & Ultiboard
В настоящее время компьютерное моделирование является составной частью процесса проектирования электронных устройств. Это объясняется следующими обстоятельствами:
- Необходимостью сокращения сроков разработки новых электронных устройств. В первую очередь интегральных схем, поскольку их физическое моделирование связано с большими материальными затратами.
- Наличием эффективных алгоритмов и программ компьютерного моделирования электрических цепей.
- Развитой теорией математического моделирования электронных компонентов.
Последняя версия программы Multisim — это современная программа моделирования электронных цепей, которая представляет виртуальную лабораторию, включающую обширные библиотеки электронных компонентов. Они дают возможность инженеру проверить, удовлетворяет ли спроектированное устройство требованиям технического задания, когда используются реальные компоненты с характеристиками, отличающимися от идеальных. В сочетании с Ultiboard программа Multisim позволяет автоматизировать все стадии проектирования электронных устройств, в том числе подготовку принципиальных схем, моделирование процессов в аналоговых и цифровых цепях, компоновку и трассировку печатных плат, редактирование и расширение библиотек компонентов.
Необходимое условие для эффективной работы в Multisim — понимание алгоритмов, реализованных в программе, и знание принципов построения моделей электронных компонентов. Неправильное применение моделей компонентов, настройка и использование вычислительных алгоритмов могут привести к получению ошибочных результатов моделирования.
В последних версиях программы Multisim предусмотрены математические модули и модели компонентов SPICE. В Multisim встроен эмулятор ХSPICE, предназначенный для эмулирования цифровых компонентов. Пакет MCU позволяет включать в эмуляцию смешанной схемы определенные микроконтроллеры. Особенностью программы Multisim является наличие виртуальных измерительных приборов, имитирующих реальные аналоги. В состав Multisim входят эффективные средства графической обработки результатов моделирования. Еще одна важная особенность программы заключается в том, что Multisim поддерживает взаимодействие с графической средой LabVIEW, предназначенной для разработки программно-аппаратных средств измерения и управления.
В Multisim можно исследовать переходные процессы при воздействии на схемы входных сигналов различной формы. Также программа позволяет производить анализ цифро-аналоговых и цифровых схем большой степени сложности. Имеющиеся в программе библиотеки включают большой набор широко распространенных электронных компонентов (рис. 1). Есть возможность подключения и создания новых библиотек компонентов.
Благодаря широкому набору приборов можно выполнять измерения различных величин, задавать входные воздействия, строить графики. Все приборы изображаются в виде, максимально приближенном к реальному, поэтому работать с ними просто и удобно.
Multisim позволяет разместить схему таким образом, чтобы были четко видны все соединения элементов и одновременно вся схема целиком (рис. 2).
Библиотеки программы содержат следующие компоненты:
- источники напряжения и тока, заземление (источники постоянного и переменного напряжения, источники прямоугольных импульсов и сигнала через определенные промежутки времени, постоянные и переменные источники тока);
- базовые компоненты (резистор, переменный резистор, конденсатор, переменный конденсатор, катушка индуктивности, катушка с переменной индуктивностью, трансформатор, ключи, реле, переключатели);
- диоды (диод, стабилитрон, светодиод, диодный мостик, диод Шоттки, симистор);
- транзисторы (биполярные, полевые, МОП-транзисторы);
- аналоговые компоненты (операционный, дифференциальный, инвертирующий усилитель, компаратор);
- цифровые микросхемы ТТЛ;
- цифровые микросхемы КМОП;
- микроконтроллеры (8051, 8052, PIC16F84, PIC16F84A — с возможностью программирования) и микросхемы памяти RAM, ROM;
- подключаемые внешние устройства (дисплеи, терминалы, клавиатура);
- цифровые устройства (логические элементы, микроконтроллеры, микропроцессоры, микросхемы памяти, триггеры, регистры, счетчики, мультиплексоры, микросхемы цифровой обработки сигналов, программируемые логические интегральные схемы);
- гибридные элементы (таймер, мультивибратор, аналого‑цифровой преобразователь);
- звуковые и световые индикаторы (семисегментный индикатор, цветные пробники логического уровня, зуммер, лампа накаливания);
- разъемы.
Возможно также создание своих моделей компонентов и добавление их в библиотеки компонентов. В программе используется большой набор виртуальных приборов (рис. 3) для проведения измерений: мультиметр, функциональный генератор, ваттметр, двух- и четырехканальный осциллограф, характериограф-IV, плоттер Боде, частотомер, генератор слов, логический анализатор, логический преобразователь, измеритель нелинейных искажений, анализатор спектра, панорамный анализатор, токовый пробник, функциональный генератор Agilent, мультиметр Agilent, осциллограф Agilent, осциллограф Tektronix, измерительный пробник, приборы LabVIEW:
- измеритель характеристик полупроводниковых приборов (BJT Analyzer);
- измеритель комплексных сопротивлений (Impedance Meter);
- микрофон (Microphone);
- динамик (Speaker);
- анализатор сигналов (Signal Analyzer);
- генератор сигналов (Signal Generator);
- потоковый генератор сигналов (Streaming Signal Generator).
Виртуальные приборы Multisim — это программные модели контрольно-измерительных приборов, соответствующие реальным устройствам. Использование виртуальных приборов в Multisim — это простой и понятный метод взаимодействия со схемой, почти не отличающийся от традиционного при тестировании или создании радиоэлектронного устройства, самый простой способ проверить поведение разработанной схемы.
Multisim позволяет строить схемы различной степени сложности при помощи следующих операций:
- выбор компонентов из библиотек;
- выделение компонентов в рабочем поле программы;
- перемещение компонентов схемы/фрагментов схемы в пределах рабочего поля;
- поворот компонентов на углы, кратные 90°;
- копирование, вставка, удаление компонентов, групп компонентов, фрагментов схем, всей схемы;
- соединение компонентов схемы провод-никами;
- управление цветом проводников;
- управление цветом рабочего поля;
- одновременное подключение нескольких измерительных приборов и наблюдение их показаний на экране монитора;
- присваивание элементу условного обозначения;
- изменение параметров компонентов в широком диапазоне.
Все операции производятся при помощи мыши и клавиатуры.
Путем настройки приборов можно:
- изменять шкалы приборов в зависимости от диапазона измерений;
- задавать режим работы прибора;
- задавать вид входных воздействий на схему (постоянные и гармонические токи и напряжения, треугольные и прямоугольные импульсы).
Графические возможности программы позволяют:
- одновременно наблюдать несколько кривых на графике;
- отображать кривые на графиках различными цветами;
- передавать данные в графический редактор, что позволяет произвести необходимые преобразования рисунка и вывод его на принтер.
Рабочее поле программы имеет полосы прокрутки, при помощи которых при необходимости можно работать со схемой по частям. Вращая колесико мыши, можно производить масштабирование схемы. После того как схема собрана, а все необходимые приборы подключены, анализ ее работы производится при помощи кнопки «Выключатель моделирования», которая находится в правом верхнем углу окна программы, или же при помощи кнопки «Пуск (F5)» панели инструментов «Моделирование». Для того чтобы временно приостановить процесс моделирования, используйте кнопку «Пауза» (кнопка находится в правом верхнем углу окна программы) или кнопку «Пауза (F6)» панели инструментов «Моделирование». Остановить моделирование можно повторным нажатием кнопки «Выключатель моделирования» или же при помощи кнопки «Стоп» панели инструментов «Моделирование».
Результаты моделирования выводятся на принтер или передаются в текстовый или графический редактор для дальнейшей обработки.
Первый этап проектирования узла печатной платы в системе Multisim — разработка схемы электрической принципиальной. На этой стадии проектирования производится выбор необходимых компонентов, их размещение в рабочем поле чертежа, связь компонентов при помощи цепей и шин. При необходимости система Multisim позволяет модифицировать свойства компонентов, добавлять текстовые надписи.
После создания пустого листа схемы его нужно заполнить символами необходимых компонентов из библиотеки. В Multisim по умолчанию пустой лист проекта формируется при запуске программы. Создать новый пустой лист схемы можно командой «Файл» → «Новый» → «Создать схему». Multisim имеет многооконный интерфейс, что позволяет работать с несколькими схемами во время одного сеанса.
Размещение компонентов на схеме
Выбор компонентов из базы данных для последующего их размещения в рабочей области программы производится в окне «Выбор компонента» (рис. 4). Окно можно открыть командой основного меню «Вставить» → «Компонент». В левой верхней части окна «Выбор компонента» расположено меню «База данных», в котором из выпадающего списка можно выбрать базу данных компонентов. Ниже меню «База данных» находится меню «Раздел», в котором в выпадающем списке указывают нужную библиотеку компонентов базы данных Multisim. В поле «Семейство» расположены все группы семейств компонентов выбранной библиотеки, в то время как в поле «Компонент» отображаются все компоненты выбранного семейства. Для выбора компонента выделите левой кнопкой мыши строку с названием компонента в поле «Компонент». Для ускорения поиска можно воспользоваться строкой фильтра. После того как выбор компонента произведен, его условное графическое обозначение отобразится в поле предварительного просмотра «Символ (ANSI)». Для того чтобы разместить выбранный компонент на схеме, необходимо в окне «Выбор компонента» нажать на кнопку ОК, после чего данное окно закроется, а символ компонента будет прикреплен к курсору мыши, при помощи которого необходимо поместить символ в нужное место на схеме. При добавлении в схему символов многосекционных компонентов отображается диалоговое окно, в котором секции компонента представлены в виде вкладок, а их количество соответствует количеству секций компонента. Для размещения секции на схеме выберите при помощи левой кнопки мыши на панели секций название секции, затем щелкните левой кнопкой мыши в необходимом месте рабочего поля программы (рис. 5). Другие секции компонента добавляются в проект аналогичным способом. Необходимо отметить, что при размещении на схеме символов резисторов, катушек индуктивности, конденсаторов можно задавать такие параметры компонентов, как значение (например, сопротивление), тип (например, керамический конденсатор), допуск, производитель. Для размещения символа резистора, катушки индуктивности или конденсатора на схеме необходимо открыть окно «Выбор компонента» и в поле «Раздел» выбрать пункт Basic, а затем в поле «Семейство» при помощи левой кнопки мыши выбрать необходимое семейство: RESISTOR (резисторы), INDUCTOR (катушки индуктивности), CAPACITOR (конденсаторы). В следующих полях окна «Выбор компонента» (рис. 6) можно задать:
- в поле «Компонент»— значение компонента;
- в поле «Тип компонента» — тип;
- поле «Допуск (%)»— допуск;
- в полях «Производитель модели/ID», «Производитель корпуса/Тип»— производителя.

Рис. 6. Настройка в окне «Выбор компонента» параметров конденсатора для последующего его размещения на схеме
Для того чтобы разместить выбранный компонент на схеме, нажмите в окне «Выбор компонента» кнопку ОК. Если вы собираете схему только для симуляции и не предполагаете дальнейшего проектирования устройства в программе Ultiboard, то в поле «Тип компонента» можно указать значение <no type>. Если в поле «Допуск (%)» отсутствует необходимое значение допуска, то его можно вписать вручную. В поле «Ссылка» можно ввести интернет-адрес сайта производителя компонента.
На схеме можно изменять расположение символов компонентов — поворачивать их или отражать. Если в этом есть необходимость, выделите нужный символ при помощи левой кнопки мыши, а правой кнопкой вызовите контекстное меню, в котором левой кнопкой мыши выберите необходимую команду (комбинация клавиш):
- «Развернуть по горизонтали» (Alt+X) — отразить выбранный символ по горизонтали;
- «Развернуть по вертикали» (Alt+Y) — отразить выбранный символ по вертикали;
- «90 по часовой» (Ctrl+R) — повернуть выбранный символ на 90° по часовой стрелке;
- «90 против часовой» (Ctrl+Shift+R) — повернуть выбранный символ на 90° против часовой стрелки.
При необходимости в Multisim есть возможность заменять уже размещенные в рабочем поле проекта символы компонентов. Для этого выделите при помощи левой кнопки мыши символ компонента, который необходимо заменить, а правой кнопкой — вызовите контекстное меню и выберите в нем команду «Заменить компонент». В результате откроется окно «Выбор компонента», где необходимо выбрать новый символ компонента и нажать на кнопку ОК. Замена будет произведена. Однако в том случае, если символ был частью схемы, связующие проводники, соединяющие символ и схему, исчезнут и их придется восстановить заново.
Для связи между компонентами в схеме используют цепи и шины. Для добавления цепи в схему предусмотрена команда «Проводник» из меню «Вставить», для добавления шины — команда «Шину».
Настройка цветовой схемы в Multisim
Multisim позволяет разработчику управлять цветом рабочего поля программы. По умолчанию цвет данной области белый, но при желании его можно изменить в окне «Схемные установки», которое вызывается командой меню «Установки» → «Схемные установки». Для изменения цвета в окне «Схемные установки» необходимо перейти на вкладку «Цвета» (рис. 7) и в поле «Цветовая схема» в меню из выпадающего списка выбрать один из пунктов:
- «Черное поле»;
- «Белое поле»;
- «Белый & черный»;
- «Черный & белый»;
- «Выбрать».
В том случае если в меню установлено значение «Выбрать», разработчик получает возможность не только управлять цветом фона рабочего поля программы, но и настроить цвет следующих объектов:
- текст;
- компонент с моделью;
- компонент без модели;
- компонент без корпуса;
- проводник;
- соединитель;
- выбор (штриховая линия выделения объектов схемы);
- шина;
- ИБ/ПС (иерархический блок/подсхема).
Настройка цвета выполняется нажатием на цветную иконку, расположенную рядом с названием объекта, цвет которого нужно изменить, и выбором необходимого цвета из палитры в окне «Палитра» (рис. 8). При этом цветные иконки отображают настоящий цвет объектов схемы. Для вступления в силу внесенных изменений нажмите кнопку «Применить» или ОК в окне «Схемные установки».
Верификация схемы электрической в Multisim
При создании сложных электрических схем разработчик может допустить ошибки, когда размещает и соединяет объекты схемы. Поэтому перед тем как произвести трансляцию разработанной схемы в программу Ultiboard, рекомендуется выполнить верификацию схемы — проверить ее на наличие ошибок ERC (правильности электрических соединений). Произвести проверку можно при помощи команды основного меню программы «Инструментарий» → «Проверка правил соединений». Отчет о полученных результатах отобразится на панели «Блок информации» на вкладке «Результаты» (данная панель находится в нижней части окна программы), при этом имеющиеся ошибки на схеме будут подсвечены цветными маркерами. Для быстрого поиска ошибки на схеме щелкните два раза левой кнопкой мыши по строке с ошибкой на вкладке «Результаты» — место ошибки будет подсвечено на схеме. Опции и правила проверки можно задать в окне «Контроль электрических соединений», которое откроется после выполнения команды «Инструментарий/Проверка правил соединений». Данное окно содержит две вкладки. Рассмотрим вкладку «Порядок контроля» более подробно (рис. 9). В верхней части вкладки находится поле «Проверять», в котором посредством установки переключателя в нужную позицию можно задать проверку только активного листа схемы либо всей разработки. В поле «Маркеры контроля» предоставляется возможность путем установки флажков в чекбоксах задать необходимость создания на схеме маркеров ERC при обнаружении ошибок, удалить старые маркеры ERC. В поле «Дополнительно» аналогичным образом задается необходимость при проверке учитывать в качестве ошибок также неподсоединенные и/или исключенные выводы. В нижней части вкладки «Порядок контроля» расположено поле «Результат проверки», в котором можно установкой переключателя в нужную позицию задать место вывода отчета: в блоке информации; в файле; в листе контроля правил, а также необходимость стирать результаты предыдущих проверок (чекбокс «Стирать старые записи»).
На вкладке «Правила соединений» (рис. 10) устанавливается уровень серьезности выявленных ошибок: предупреждение, ошибка, игнорировать (ОК).
Запустить проверку схемы можно при помощи кнопки ОК в окне «Контроль электрических соединений».
На рис. 11 представлена схема, в которой не выявлено ошибок, и отчет о результатах ее проверки на вкладке «Результаты» панели «Блок информации». Рис. 12 демонстрирует схему с ошибками соединения (на схеме эти места подсвечены цветным маркером) и отчет о результатах ее проверки на вкладке «Результаты». При необходимости отчет может быть сохранен в текстовый файл — по умолчанию в файл erc.txt. В конце отчета приводятся сведения о выполненной проверке: количество ошибок и предупреждений, дата и время проверки, время, которое заняла проверка.
Подготовка программы Ultiboard к работе
Ultiboard является PCB-приложением программы National Instruments Circuit Design Suite и используется для разработки печатных плат, выполнения определенных функций CAD-систем и подготовки результатов проектирования к производству. Данная программа обладает возможностью автоматизированного размещения компонентов на плате и автоматической трассировки.
После запуска программы Ultiboard необходимо настроить ее конфигурацию (цветовое отображение объектов разработки, шаг и стиль координатной сетки, систему единиц измерения, месторасположение файлов проекта), параметры которой сохраняются для последующих сеансов. Настройка параметров производится из меню «Установки».
Количество слоев платы, значения ее толщины и свободного поля по краям платы могут быть заданы на вкладке «Слои меди» (рис. 13) диалогового окна «Установки конструирования платы» (это окно открывается командой «Установки» → «Установки PCB» основного меню программы). Рассмотрим подробно данную вкладку. Нужное количество парных медных слоев можно задать в поле «Пары слоев», расположенном в верхнем левом углу вкладки. С повышением значения «Пары слоев» увеличивается и число медных внутренних слоев. Установить количество одиночных слоев можно в поле «Одиночные». Для односторонних и двухсторонних плат значение поля «Пары слоев» устанавливается равным 1, исходя из такого расчета, что одна пара — это два слоя (верхний и нижний). В том случае если плата односторонняя, для второго слоя следует задать запрещение на трассировку проводников. По мере увеличения числа используемых слоев появляется доступность применения соответствующих переходных отверстий. Выбор переходных отверстий (ПО) производится в поле «Допустимые переходные отверстия» путем установки флажков в следующих чекбоксах: «Полузакрытые ПО», «Закрытые ПО», «Микро ПО». После изменения установок слоев происходит изменение возможных вариантов применяемых переходных отверстий, которые отображаются в поле «Применяемые переходные отверстия» в виде списка. Выбрать необходимые можно, установив флажки в нужных строчках списка. В поле «Допустимая трассировка» можно задать преимущественное направление ориентации проводников при трассировке (горизонтальное, вертикальное, произвольное) и допустимость использования выбранного в данном поле слоя для нанесения провод-ников. Все действия производятся в диалоговом окне «Свойства медного слоя», которое открывается кнопкой «Свойства» в поле «Допустимая трассировка». При этом слой для трассировки должен быть предварительно выбран из выпадающего списка. В нижней левой части вкладки находится поле «Плата», в котором задаются значения зазора по границе и толщины платы. Зазор по границе платы — это свободное поле по краям платы, где не допускается установка каких-либо элементов. После того как все параметры заданы, нажмите на кнопку ОК.
Шаг и стиль координатной сетки можно настроить в окне «Установки конструирования платы» на вкладке «Сетка и единицы» (рис. 14, данное окно можно вызвать командой основного меню программы «Установки» → «Установки PCB»). Управление отображением сетки выполняется командой основного меню программы «Вид» → «Сетка».
При инсталляции программы Ultiboard для некоторых файлов на диске компьютера автоматически создаются специальные папки. Для удобства работы месторасположение этих папок можно назначать самостоятельно на вкладке «Директории» (рис. 15) диалогового окна «Общие установки» (данное окно можно открыть командой «Установки» → «Общие установки» основного меню программы), внося изменения в пути доступа к основным (директория проектов, директория графических образов) и индивидуальным (файлы конфигурации) файлам и папкам, а также к файлам баз данных.
Трансляция схемы электрической в Ultiboard
После того как работа над проектом схемы электрической принципиальной в рабочей области Multisim закончена (рис. 16), схему можно экспортировать в Ultiboard — программу разработки печатных плат. Для этого в основном меню программы Multisim нужно вызвать команду «Трансляция» → «Передать в Ultiboard/Передать в 12.0». После чего откроется окно проводника Windows, в котором следует указать название и месторасположение нового файла печатной платы и нажать на кнопку «Сохранить». В результате будет запущена программа Ultiboard и выведен в отдельном окне список цепей и компонентов, предназначенных для импорта из Multisim. При необходимости импорт определенного компонента или цепи можно отменить. Для этого в окне «Импорт перечня соединений» (рис. 17) в поле «Элемент» нужно левой кнопкой мыши выделить строку с названием элемента, а в поле «Действия в Ultiboard» щелкнуть мышью по строке, соответствующей выбранному элементу, и из выпадающего списка выбрать пункт «Пропустить». Для того чтобы закончить передачу компонентов и соединений схемы в Ultiboard, нажмите кнопку ОК. В результате в рабочем поле проекта Ultiboard появится контур платы, над которым расположены компоненты схемы с соединителями, импортированные из Multisim (рис. 18). При передаче схемы в Ultiboard имеющиеся в ней конструктивные компоненты будут выбраны системой из библиотек и размещены в рабочей области редактора печатных плат произвольным образом. Как правило, они группируются согласно типу, при этом отображаются и электрические связи между их выводами. На панели «Блок информации» на вкладке «Результаты» будет отображен отчет, в котором сообщается о количестве ошибок, полученных в результате трансляции схемы.
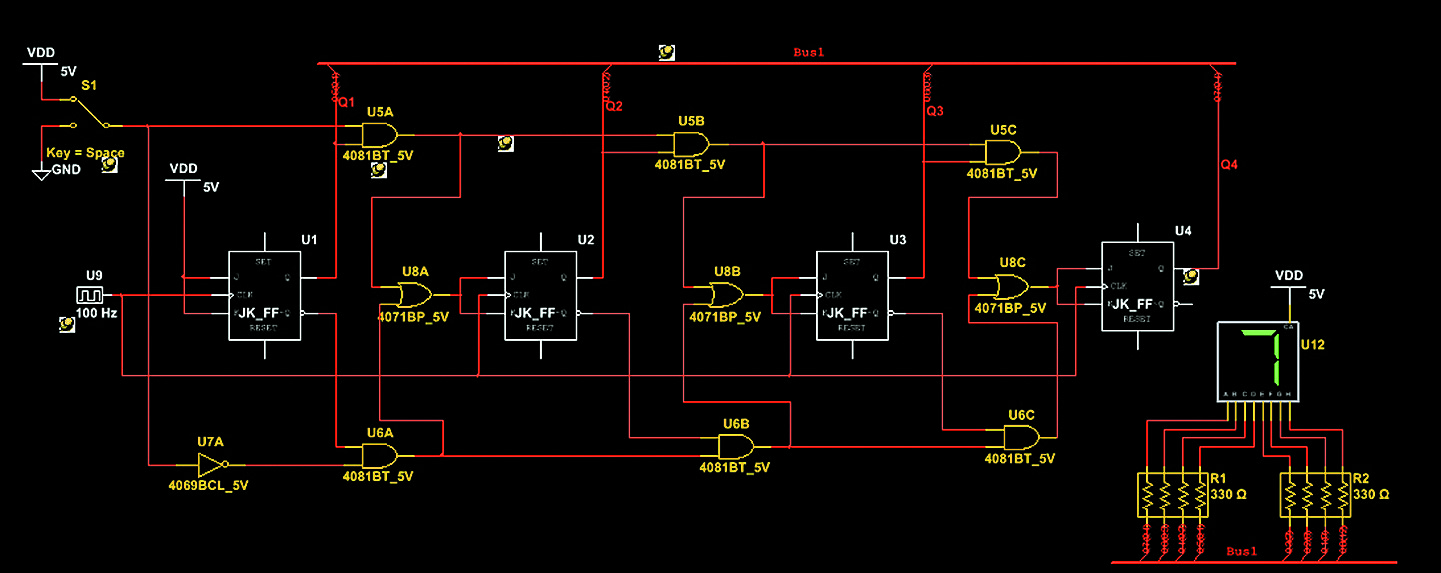
Рис. 16. Схема электрическая принципиальная в рабочей области Multisim, предназначенная для экспорта в Ultiboard
Расположение компонентов на плате в Ultiboard
Далее разработчику необходимо вручную разместить компоненты в области контура печатной платы с учетом их размеров и формы. При этом необходимо стремиться к тому, чтобы компоненты располагались компактно. Операция производится путем перетаскивания компонентов левой кнопкой мыши в нужную позицию в области контура платы (для выделения отдельных объектов проекта удобно использовать фильтры выделения — рис. 19). Разместить компоненты в области контура платы можно и автоматически. Для этого в основном меню программы выберем пункт «Автотрассировка» → «Начать автоустановку». Пример размещения компонентов на плате представлен на рис. 20. Список всех компонентов и цепей проекта можно просмотреть на вкладках «Компоненты» (рис. 21) и «Цепи» (рис. 22) панели «Блок информации».
Размер контура платы можно изменить следующим образом. Правой кнопкой мыши выделите контур платы (для удобства можно использовать фильтр «Выделение других элементов»), одновременно откроется контекстное меню, в котором необходимо выбрать пункт «Свойства». В результате выполненных действий будет открыто диалоговое окно «Параметры прямоугольника». Размер контура платы можно задать на вкладке «Прямоугольник» (рис. 23) путем ввода значений длины и ширины в одноименных полях. Делается это как вручную с клавиатуры, так и при помощи стрелок-переключателей значений размеров. Также размер контура платы можно изменить, перемещая стороны контура при помощи левой кнопки мыши.
Трассировка платы
Трассировка проводников платы может быть проведена вручную или автоматически.
Автоматическая трассировка проводников в Ultiboard
Автоматическая трассировка проводников предусматривает использование специальных средств, которые самостоятельно выполняют прокладывание печатных проводников (участков токопроводящего покрытия, нанесенного на изоляционную основу, эквивалентных обычному монтажному проводу) на основе правил проектирования, заданных разработчиком. Установить настройки автотрассировки можно в окне «Параметры автотрассировки», вызвав его командой «Автотрассировка» → «Установки автотрассировщика/установщика» основного меню Ultiboard. Диалоговое окно «Параметры автотрассировки» содержит вкладки «Основные»; «Оценочные»; «Разрывы»; «Оптимизация»; «Авторазмещение»; «Шины».
Для установки основных параметров автотрассировки предназначена вкладка «Основные» (рис. 24а). Рассмотрим ее более подробно. В верхней части вкладки находится поле «Трассировка», в котором можно задать режим трассировки, установки сетки и необходимость оптимизации проекта (задается установкой флажка в чекбоксе «Оптимизация»). Разрешение оптимизации позволяет маршрутизатору производить дополнительные проходы с целью оптимизации расположения проводников. Процедура запускается после того, как трассировка полностью завершена. Режим трассировки устанавливается путем выбора из выпадающего списка одного из трех значений:
- «По сетке» — привязка проводников производится к установленной сетке;
- «Бессеточный» — используется для отключения привязки проводников;
- «Прогрессивный» — прокладка проводников выполняется к установленной сетке, но при необходимости оставшиеся неразведенные проводники прокладываются в бессеточном режиме.

Рис. 24. Диалоговое окно «Параметры автотрассировки»:
а) вкладка «Основные»;
б) вкладка «Оценочные»;
в) вкладка «Разрывы»;
г) вкладка «Оптимизация»;
д) вкладка «Авторазмещение»;
е) вкладка «Шины»
Установки сетки можно настроить путем выбора из выпадающего списка одного из следующих значений:
- «Дюймовая»;
- «Метрическая»;
- «Установленная» — сетка будет определяться системой единиц, установленной в проекте Ultiboard.
В поле «Установки автотрассировки» задаются следующие параметры:
- «Сетка переходных отверстий». Данное поле может принимать одно из четырех значений: «Бессеточная», «Стандарт 100 мил (2,54 мм)», «Стандарт 50 мил (1,27 мм)», «Стандарт 25 мил (0,635 мм)». Оптимальную сетку для переходных отверстий выбирают исходя из режима трассировки проводников. Если сетка имеет отличия, то переходное отверстие будет установлено в ближайшем к проводнику месте по своей сетке. В случае выбора значения «Бессеточная» переходные отверстия будут установлены не по сетке.
- «Соединение с выводом». Данное поле может принимать одно из двух значений: «Разрешить угловое» (соединение провод-ника и вывода компонента под углом), «Только прямое» (прямое соединение проводника и вывода компонента).
- «Переходные отверстия под SMD-компонентами» — разрешение или запрет добавления переходных отверстий к выводам SMD-компонентов. Поле может принимать одно из следующих значений: «Да», «Нет», «Только микро-ПО».
- «Автовыбор ширины трассы» — разрешение авторегулирования ширины проводников (возможность сужения провод-ников до минимального значения) — задается путем установки флажка в чекбоксе.
- «Стрингеры для BGA» — разрешение добавления переходных отверстий к каждому выводу BGA-компонента — задается путем установки флажка в чекбоксе. Стрингеры (короткие отрезки проводника с переходными отверстиями на концах, предназначенные для упрощения автоматической трассировки компонентов) будут установлены на выводах без нарушений.
- «Использовать смену выв/секций» — разрешение смены выводов и секций для наиболее оптимальной трассировки — задается путем установки флажка в чекбоксе.
В нижней части вкладки «Основные» расположено поле «Обновление экрана в процессе трассировки». Перетащив ползунок мышью, можно настроить скорость обновления изображения на экране. Возврат к начальным установкам трассировки (на всех вкладках окна «Параметры автотрассировки» одновременно) производится кнопкой «По умолчанию». Для того чтобы выполненные изменения вступили в силу, нажмите кнопку ОК.
Для выработки алгоритмом автотрассировщика стратегии прокладывания провод-ников и установки переходных отверстий служат параметры оценки. Просмотр и редактирование оценочных параметров производится на вкладке «Оценочные» диалогового окна «Параметры автотрассировки» (рис. 24б). В верхней части вкладки находится поле «Трассировка и оптимизация», в котором можно задать следующие оценочные параметры:
- «Фактор ПО [2..20]» — фактор использования переходных отверстий. Чем выше значение в данном поле, тем меньшее число переходных отверстий допускается для использования. Минимальное значение фактора позволяет устанавливать на провод-ник наибольшее число переходных отверстий, которое предусмотрено в параметре «Максимальное кол-во ПО на проводнике».
- «Максимальное количество ПО на провод-нике [0..99]» — значение количества переходных отверстий, которые могут быть установлены на проводнике, соединяющем два вывода компонента.
- «Фактор направления [0..5]» — уровень следования руководству по поддержанию приоритетности направления на слоях. Высокое значение требует более строгого соблюдения приоритетности, а низкое позволяет отклоняться от заданного.
- «Фактор привязки к сетке [0..5]» — значение данного параметра принимается в расчет в том случае, если разрешено использование полусеточной привязки. Наибольшее число разрешает смещение от основной сетки в крайних случаях, а небольшой фактор позволяет отклоняться значительно чаще.
- «Фактор пересечения [2..100]» — значение данного параметра используется на заключительном этапе трассировки при оптимизации и позволяет многократно пересекать проводники, создавая переходные отверстия. При высоком значении данного параметра допускается максимальное количество пересечений, что, следовательно, приводит к большому числу переходных отверстий. Низкое значение фактора позволяет уменьшить количество пересечений, но заметно увеличивает время трассировки.
- «Фактор изменения ширины [0..5]» — определяет степень использования сужения проводника, в том случае если установлен флажок в чекбоксе «Автовыбор ширины трассы» на закладке «Основные». Высокое значение данного параметра ограничивает частоту использования сужения.
В поле «Маршрутизация» вкладки «Оценочные» можно задать следующие оценочные параметры:
- «Фактор проводки между выводами [0..10]» — увеличение значения данного параметра увеличивает ограничение на использование канала проводки между выводами.
- «Фактор уплотнения [0..5]» — данный параметр определяет плотность расположения проводников при трассировке. Чем выше значение данного фактора, тем плотнее будут расположены проводники.
- «Фактор динамической плотности [0..50]» — данный параметр предназначен для глобального управления распределением проводников. Высокое значение фактора присваивает приоритетность распределению проводников по максимальной поверхности.
В нижней части вкладки «Оценочные» находится поле «Оптимизация», в котором можно задать следующие оценочные параметры:
- «Фактор изгибов [0..5]» — увеличение значения данного параметра уменьшает допустимое число изменений направления на проводнике.
- «Фактор равномерности [0..10]» — высокое значение данного параметра увеличивает вероятность размещения проводников с одинаковым интервалом во время проведения оптимизации.
При внесении изменений в параметры, установленные по умолчанию, разработчику необходимо учитывать, что данные параметры являются оптимальными. Для получения наилучших результатов в большинстве случаев не рекомендуется их изменять. Если же разработчик все-таки считает нужным выбрать свои значения в настройках вкладки «Оценочные», ему должно быть известно, что даже незначительные изменения параметров могут ухудшить работу автотрассировщика. Не следует одновременно изменять более двух оценочных параметров или производить изменения с большими отклонениями от рекомендованных. Также разработчику необходимо знать, что большинство оценочных параметров взаимосвязаны и изменение одного из них может привести к затруднению при расчете других.
Рассмотрим вкладку «Разрывы» (рис. 24в). Здесь настраиваются параметры разрывов проводников платы. Высокие значения параметров разрывов увеличивают интенсивность алгоритма применений этой операции. В верхней части вкладки расположено поле «Установки», в котором можно задать следующие параметры:
- «Разрывы за цикл [1..9]» — максимальное количество проводников, которые могут быть разорваны за один проход.
- «Анализ вариантов [1..999]» — высокое значение данного параметра задает анализ большого количества вариантов путей перед принятием окончательного решения.
- «Повторы разрывов [0..99]» — максимальное количество повторов разрывов для каждого проводника. Высокое значение данного параметра повышает интенсивность разрывов.
- «Оценка малых (0–1 шаг) разрывов [0..10]» — использование промежутков, оставленных разорванными проводниками на малых расстояниях (до 1 шага от проводника до проводника). Высокое значение данного параметра уменьшает вероятность использования этих промежутков.
- «Оценка больших (>2 шагов) разрывов [0..10]» — использование промежутков, оставленных разорванными проводниками на больших расстояниях (от 2 шагов от проводника до проводника). Высокое значение данного параметра уменьшает вероятность использования этих промежутков.
В поле «Дополнительно» путем установки флажка в чекбоксе «Очистка памяти во время трассировки» можно при необходимости задать разрешение на очистку памяти для удаления из нее ненужной информации.
Если есть на то разрешение, после завершения трассировки запускается процесс оптимизации, при котором маршрутизатор производит дополнительные проходы для оптимизации расположения проводников. Параметры оптимизации (количество проходов алгоритма оптимизации после завершения трассировки и направления оптимизации) задаются на одноименной вкладке (рис. 24г) диалогового окна «Параметры автотрассировки». Поле «Направление оптимизации» может принимать следующие значения:
- «С минимальным количеством ПО» — размещение проводников в любых направлениях.
- «Преимущественное» — размещение проводников по преимущественным направлениям по слоям. Применение данной опции приводит к увеличению количества переходных отверстий.
- «45°» — разрешение на диагональное размещение проводников.
В поле «Дополнительно» устанавливается разрешение на очистку памяти во время оптимизации.
На вкладке «Авторазмещение» (рис. 24д) задаются следующие параметры авторазмещения компонентов на плате: количество заходов, фактор вывода, фактор корпуса, разрешение поворота компонентов при авторазмещении, минимальный интервал между компонентами на плате, разрешение смены выводов/секций/корпусов для наиболее оптимального авторазмещения компонентов.
Для настройки параметров трассировки шин предназначена вкладка «Шины» (рис. 24е). Рассмотрим данную вкладку более подробно. В ее центральной части находится поле «Группы шин», в котором выводятся имеющиеся в проекте шины. Выбор требуемой шины для трассировки выполняется посредством выделения ее названия левой кнопкой мыши. В правой верхней части вкладки «Шины» имеется три кнопки:
- «Выбрать все»— посредством нажатия на данную кнопку производится выбор всех шин из поля «Группы шин». Операция используется для назначения трассировки всех существующих в проекте шин.
- «Снять выбор»— отмена выбора в поле «Группы шин».
- «Редактировать»— при необходимости данной кнопкой можно создать шину, добавить или удалить цепи к шине. Выполнить эти действия можно в окне «Редактор групп» (рис. 25), которое откроется после нажатия на кнопку «Редактировать».
Шина будет проложена после запуска автотрассировщика. Запуск автоматической трассировки производится при помощи команды основного меню «Автотрассировка» → «Запуск/просмотр автотрассировки». Результат автоматической трассировки представлен на рис. 26.
3D-визуализация разработанной платы
В программе Ultiboard есть возможность просматривать разработанную плату в 3D-изображении. Для просмотра платы в трех измерениях необходимо выбрать в основном меню «Инструментарий» → «Вид 3D», в результате чего в проекте будет открыта новая вкладка «3D вид» (рис. 27). Для получения наиболее полного представления о габаритах разработанной платы на данной вкладке можно поворачивать 3D-изображение во всех плоскостях. Манипулируя курсором с помощью мыши, можно изменять угол обзора и положение платы в пространстве. Вращая колесико мыши, можно производить масштабирование 3D-изображения платы. На вкладке «3D вид» находится панель разработки, на которой размещено две вкладки: «Проекты» и «Слои». Управлять отображением элементов 3D-изображения платы (компоненты, шелкография, проводники, плата, выводы) можно путем установки/снятия флажков в соответствующих чекбоксах на вкладке «Слои».
Ручная трассировка проводников в Ultiboard
Для ручной трассировки в системе Ultiboard предлагаются следующие инструменты:
- «Линия» — данный инструмент предоставляет разработчику полную свободу выбора маршрута прокладываемой трассы.
- «Следуй за мной» — проводник/цепь прокладывается за курсором, огибая возникающие препятствия.
- «От точки до точки» — автоматическое прокладывание проводника между двумя выбранными контактами.
Данные инструменты доступны из основного меню «Вставить» либо на панели инструментов «Главная».
Наиболее простым и быстрым способом прокладывания трасс вручную является использование инструмента «От точки до точки». Последовательность действий при работе с ним может быть следующей:
- Выбор на панели «Панель разработки» проводящего слоя при помощи двойного щелчка левой кнопки мыши.
- Выбор инструмента «От точки до точки».
- Выбор линии связи, которую предполагается развести, и прокладывание трассы. Для того чтобы выбрать линию связи, необходимо подвести к ней курсор (при этом контактные площадки, которые соединяет такая линия, будут подсвечены крестиками — рис. 28) и щелкнуть левой кнопкой мыши по ней. В результате трасса будет закреплена за курсором, при помощи передвижения которого можно выбрать оптимальный маршрут. Необходимо отметить, что маршрут прокладывается автоматически, разработчику остается только выбрать наиболее удачный вариант. Чтобы закрепить трассу, следует щелкнуть левой кнопкой мыши в рабочем поле. Предложенные системой варианты маршрута для одного и того же провод-ника представлены на рис. 29. По мере прокладывания следующих трасс система подбирает для них оптимальный маршрут (рис. 30).
- Окончание работы с инструментом «От точки до точки» посредством нажатия кнопки Esc на клавиатуре.
Необходимо отметить, что при помощи инструмента «От точки до точки» нельзя соединять одновременно большое число выводов, то есть развести сразу всю цепь. Для этого в Ultiboard предназначен другой инструмент — «Следуй за мной».
Последовательность действий при работе с данным инструментом может быть следующей:
- Выбор на панели «Панель разработки» проводящего слоя при помощи двойного щелчка левой кнопки мыши.
- Выбор инструмента «Следуй за мной».
- Выбор цепи, которую предполагается развести, и прокладывание трассы. Также вместо цепи можно выбрать вывод компонента этой цепи. Для того чтобы выбрать цепь, нужно подвести к ней курсор и щелкнуть по ней левой кнопкой мыши (при этом контактные площадки и переходные отверстия, входящие в состав цепи, будут подсвечены крестиками — рис. 31). Вывод компонента выбирается также щелчком левой кнопкой мыши. В результате трасса будет закреплена за курсором. Прокладывание маршрута трассы производится посредством передвижения курсора и щелчков левой кнопкой мыши в местах изгибов проводника. Таким образом разработчик выбирает наиболее оптимальный маршрут (рис. 32).
- Окончание работы с инструментом «Следуй за мной» посредством вызова при помощи правой кнопки мыши контекстного меню и выбора в нем пункта Esc.
При использовании инструмента «Линия» ответственность за маршрут трассы полностью лежит на разработчике. При этом система может указывать на допущенные им ошибки при помощи цветных маркеров, которые появляются в местах возникновения ошибок (рис. 33). Последовательность действий при работе с данным инструментом может быть следующей:
- Выбор на панели «Панель разработки» проводящего слоя при помощи двойного щелчка левой кнопки мыши.
- Выбор инструмента «Линия».
- Выбор начала маршрута проводника и прокладывание трассы. Выбор начала маршрута производится путем выбора вывода компонента, с которым соединен проводник, путем щелчка по нему левой кнопкой мыши. В результате трасса будет закреплена за курсором. Прокладывание маршрута трассы выполняется передвижением курсора и щелчками левой кнопкой мыши в местах изгибов проводника. В конечной точке маршрута щелкните правой кнопкой мыши и в появившемся контекстном меню выберите пункт Esc.

Рис. 33. Цветные маркеры в местах возникновения ошибок и информация об ошибках, допущенных в процессе ручной трассировки
Информация о полученных в результате прокладки трассы ошибках отображается на вкладке «DRC» панели «Блок информации».
Трассировку, произведенную вручную, можно оптимизировать. Делается это командой основного меню «Автотрассировка» → «Запустить оптимизатор». Причем проводники и переходные отверстия платы должны иметь разрешение на перемещение, которое можно установить на вкладках «Основные» (рис. 34) и «Переходное отверстие» (рис. 35) диалогового окна свойств данных элементов в поле «При автотрассировке».
- Ultiboard Help, National Instruments, August.
- NI Ultiboard Fundamentals, National Instruments, August. 2012.
- NI Circuit Design Suite — Getting Started with NI Circuit Design Suite, National Instruments, January 2012.
- NI Multisim — Fundamentals, National Instruments, January. 2012.
- PROFESSIONAL EDITION RELEASE NOTES NI Circuit Design Suite Version 12.0.1, National Instruments, 2012.
- Чернышов Н. Г., Чернышова Т. И. Моделирование и анализ схем в ELECTRONICS WORKBENCH. Тамбов, ТГТУ, 2005.
- Довгун В. П. Компьютерное моделирование электронных цепей и устройств. Курс лекций. Лекция 1. Общая характеристика программ компьютерного моделирования электронных цепей. Красноярск, СФУ Институт космических и информационных технологий, 2008.

 отправка...
отправка...

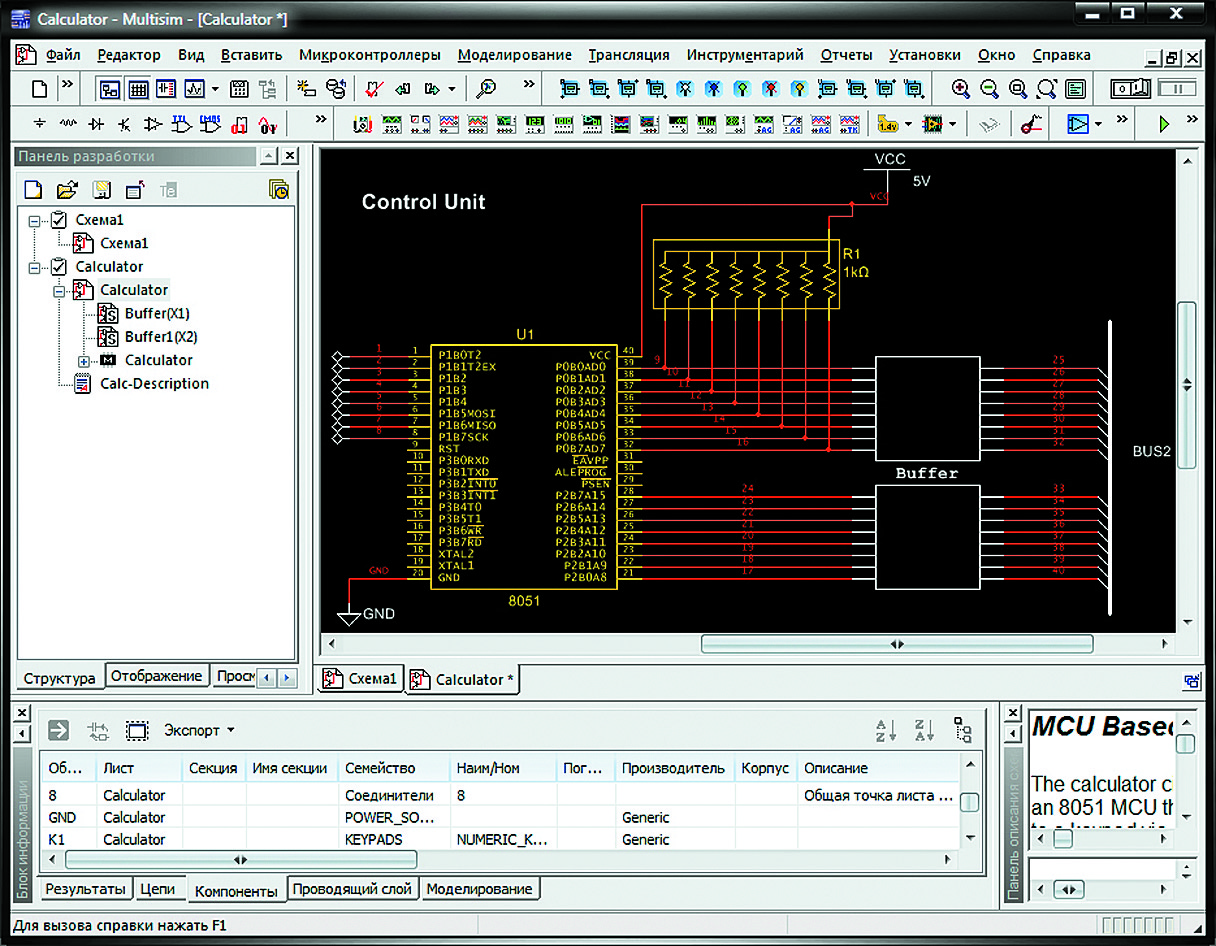


























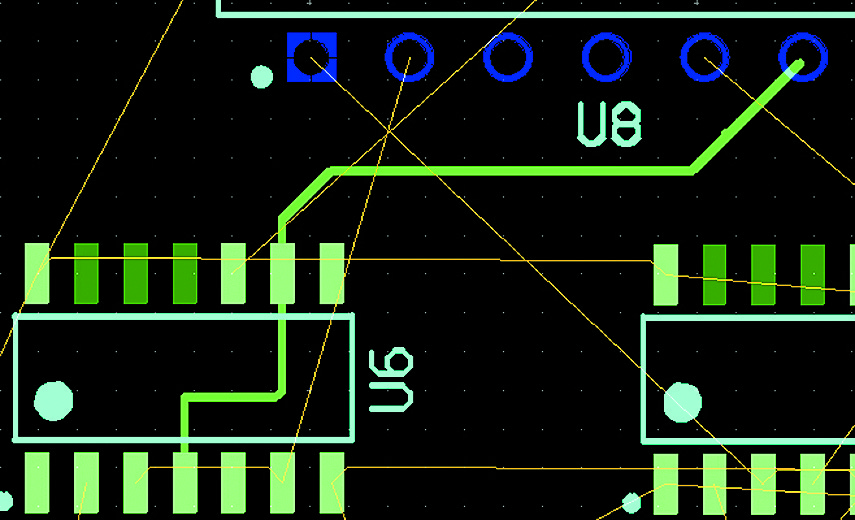


 20 февраля, 2022
20 февраля, 2022